Полигон для администрирования серверов. Настройка виртуальной машины в VMWare
Итак, в материале Полигон для администрирования серверов. Сеть мы начали поднимать безопасный тренировочный полигон для администрирования серверов. В качестве основы используется Windows 7 и VMWare Workstation 7.1.4.
С сетевыми настройками VMWare мы разобрались, теперь возьмемся непосредственно за виртуальные машины.
Запускаем VMWare Workstation, идем в меню File > New < Virtual Machine.
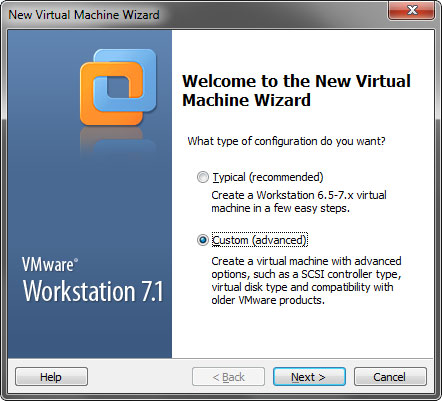
Мне не нравится устанавливать на автомате, поэтому выбираю тип установки Custom. Жмем next.
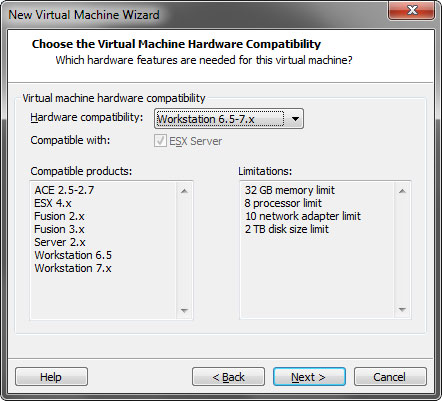
Здесь лучше оставить по умолчанию, но ради интереса можно посмотреть, какие возможности и ограничения были в предыдущих версиях VMWare. Жмем next.
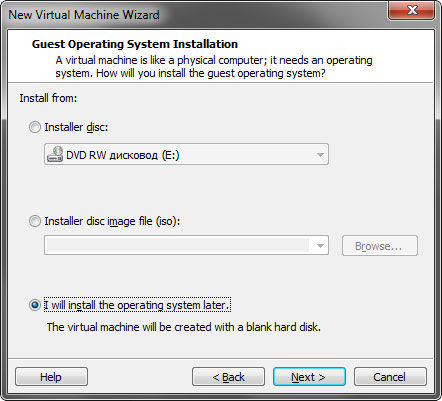
На данном этапе предлагается выбрать источник установки. Можно выбрать физический CDROM, естественно при наличии соответствующего диска с дистрибутивом операционной системы, либо, если есть ISO образ, можно выбрать его, нажав Browse, либо отказаться на данном этапе от выбора источника.
Я предпочитаю выбирать источник после того как виртуальная машина уже создана и готова к установке операционной системы. Выбираем соответствующий пункт. Жмем next.
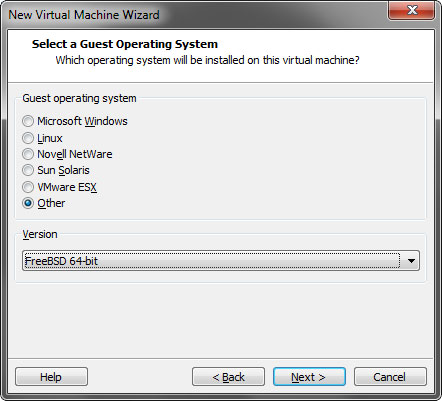
Теперь выбираем тип операционной системы, которую планируем ставить на виртуальную машину.
Что-бы поставить операционную систему FreeBSD, версия не важна, нужно в секции Guest Operation System, выбрать Other, а в выпадающем списке ниже, FreeBSD 64-bit ( напомню, мы собираемся ставить FreeBSD 8.2 x64 ). Жмем next.
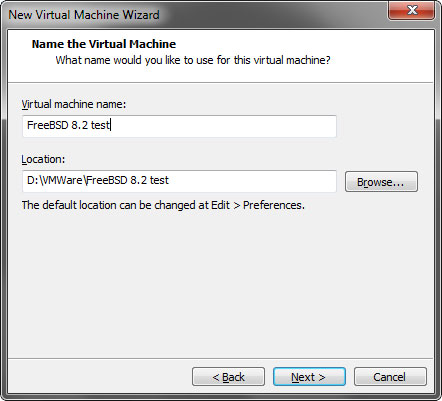
Вводим имя для создаваемой виртуальной машины и путь где она будет храниться.
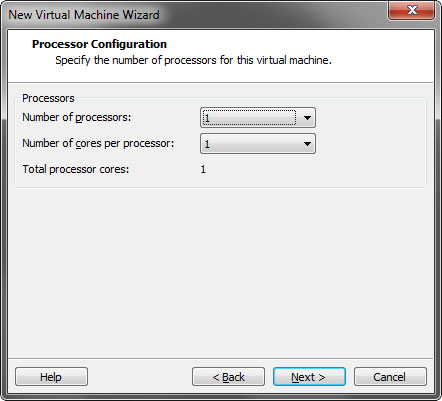
Выбираем количество процессоров и количество ядер на процессор для виртуальной машины. Я оставил как есть.
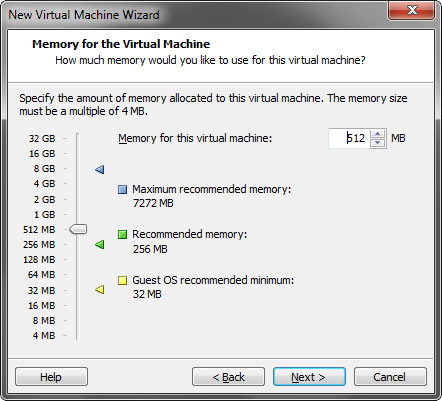
Устанавливаем необходимый объем памяти. По умолчанию для FreeBSD предлагается 256 мегабайт, я поставил чуть больше.
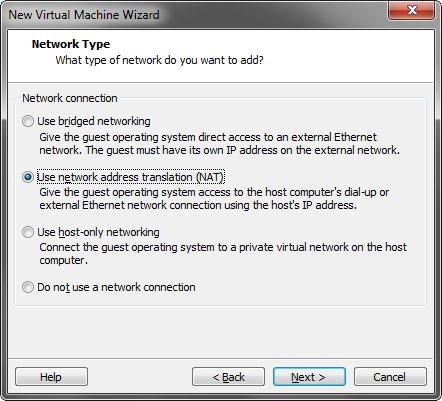
Теперь выбираем тип сетевого соединения: cетtвой мост, NAT, Hosr-only или совсем без сети. Я выбираю NAT, поскольку всегда работаю именно с ним.
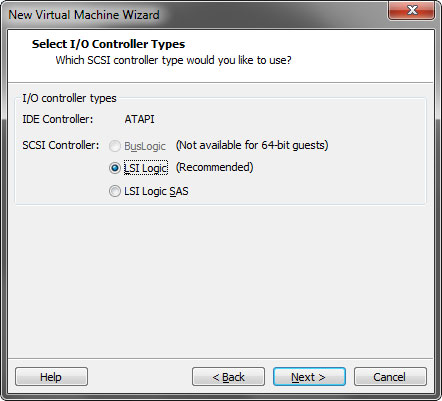
Выбираем тип SCSI контроллера. Я оставляю по умолчанию.
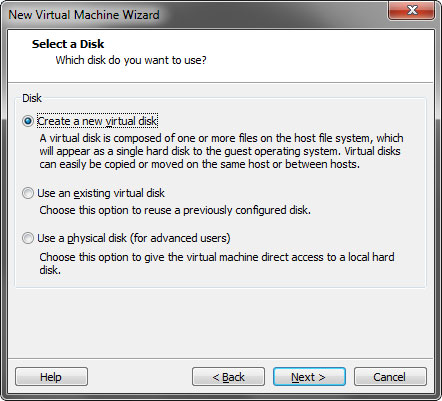
Определяемся с диском. Предлагается три варианта:
- Создать новый виртуальный диск. В хост-системе он будет представлять из себя обычный файл, его можно копировать, удалять и так далее.
- Использовать уже готовый виртуальный диск.
- Использовать для виртуальной машины физический диск. То есть настоящую железку.
Выбираем первый вариант.
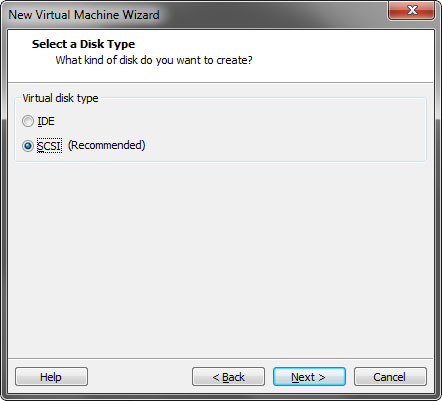
Выбираем интерфейс диска. Оставляем что предлагают.
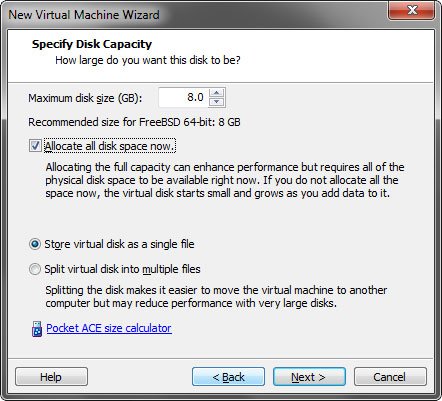
Теперь нужно выставить размер для нашего виртуального диска и определить еще пару опций. В данном случае я оставляю предлагаемый размер по умолчанию, 8 гигабайт.
Опцию ниже я предпочитаю ставить всегда. Она означает что VMWare создаст файл полного размера виртуального диска, то есть если мы определили размер в 8 гигабайт, VMWare такой файл и создаст. Это увеличивает производительность, поскольку в противном случае VMWare создаст небольшой файл но будет увеличивать его по мере необходимости в процессе во время работы.
Опции ниже означают, сделать виртуальный диск одним большим файлом, или разбить на несколько более мелких. Я предпочитаю оставить одним файлом.
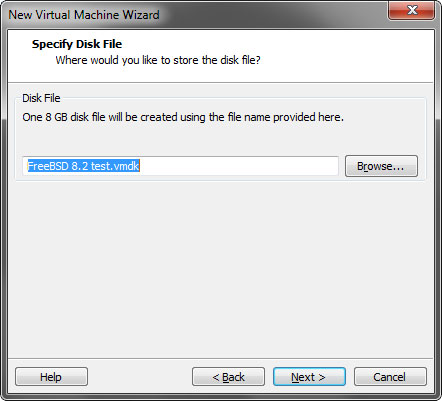
Имя файла виртуального диска. Можно оставить как есть или обозвать по своему.
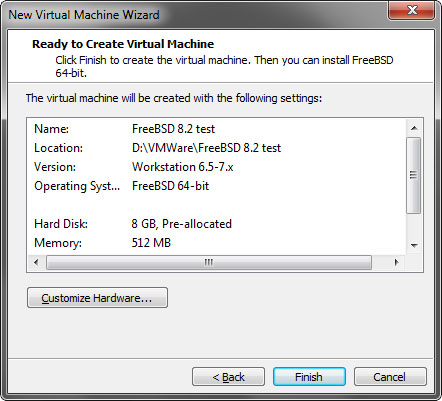
Последний взгляд на конфиг который мы нарисовали. Тут-же можно поправить конфигурацию, если заметили что где-то что-то не так, кнопка Customize Hardware.
После нажатия кнопки Finish, начнется процесс создания виртуального диска. Длительность зависит от конфигурации вашей основной машины. У меня 8 гигабайтный виртуальный диск создается в среднем 30-40 секунд. После того как процесс завершится, виртуальная машина готова к установке операционной системы.
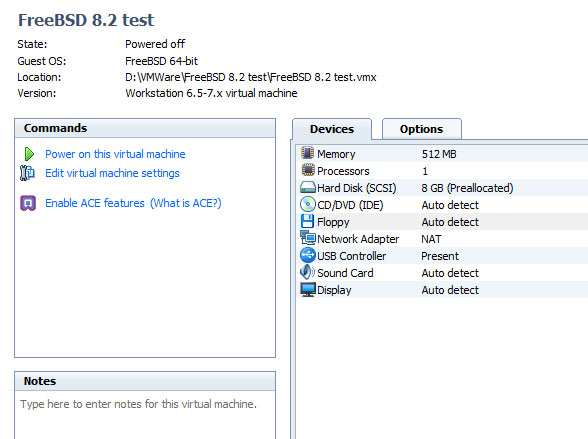
Изменить любые настройки настройки виртуальной машины можно либо через меня VM, либо нажав на ссылку Edit virtual machine settings, в левой панели, либо просто двойным кликом по любому пункту конфигурации.
Комментарии
Неплохая статья. Вообще, программы для создания виртуальных машин достаточно сильно различаются между собой. В основном, это касается способа виртуализации. В обычных случаях (загрузить еще одну ОС, создать тестовую машинку), хватает и простой эмуляции через промежуточный слой. Но, когда нужен реальный доступ к оборудованию, то такой способ уже не подходит и тут нужны уже более сложные программы. Если вам интересно, то более подробно вы можете узнать в обзоре программ виртуализации по адресу http://ida-freewares.ru/best-free-virtualization-solutions.html
Отправить комментарий